子どもの写真や動画、ついついたくさん撮っちゃいますよね。
特に動画はデータ量が多いため、スマホの容量では足りないことになることもしばしば。
しかし、撮影したデータを放っておくと、のちのち大変なことになってしまいます。
動画データを撮ったまま放置していると…
・スマホを失くしたり壊した場合はデータが無くなってしまう
・容量が足りなくなると動画撮影ができなくなる
スマホ以外に動画を保存できる場所はないかな
そんな時にひらめいたのが、YouTubeチャンネルを使用すること。
- 動画アップロード時に「非公開」「限定公開」を選べる
- 自身がアップロードした動画はダウンロードもできる
- 無料で利用できる



「限定公開」やと、動画のURLを知っている人だけ見れるで
家族にだけ共有するということができます!
動画の保存方法で悩まれている方はぜひ参考にしてみてください。
YouTubeチャンネルの開設
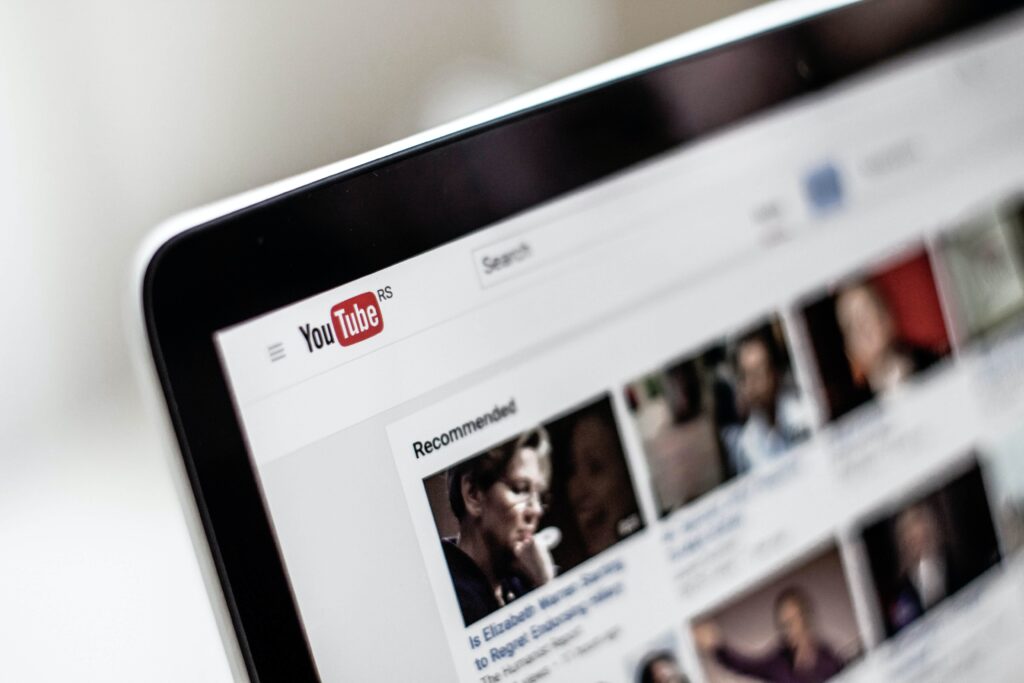
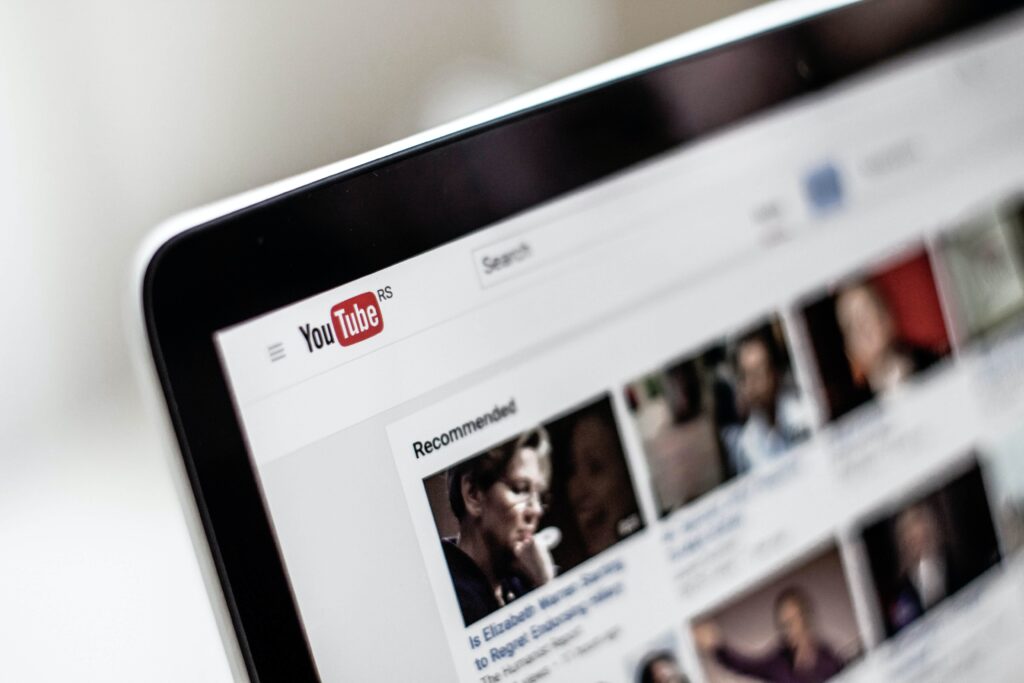
YouTubeに動画をアップロードする手順はとても簡単です。
YouTubeチャンネル開設・アップロードの流れ
- Googleアカウントの作成(既に作成している方はスキップ)
- YouTubeチャンネルの開設
- 動画をアップロード
Googleアカウントの作成
YouTubeチャンネルを作成するためには、Googleアカウントが必要になります。
Google公式ページからGoogleアカウントを作成しましょう。
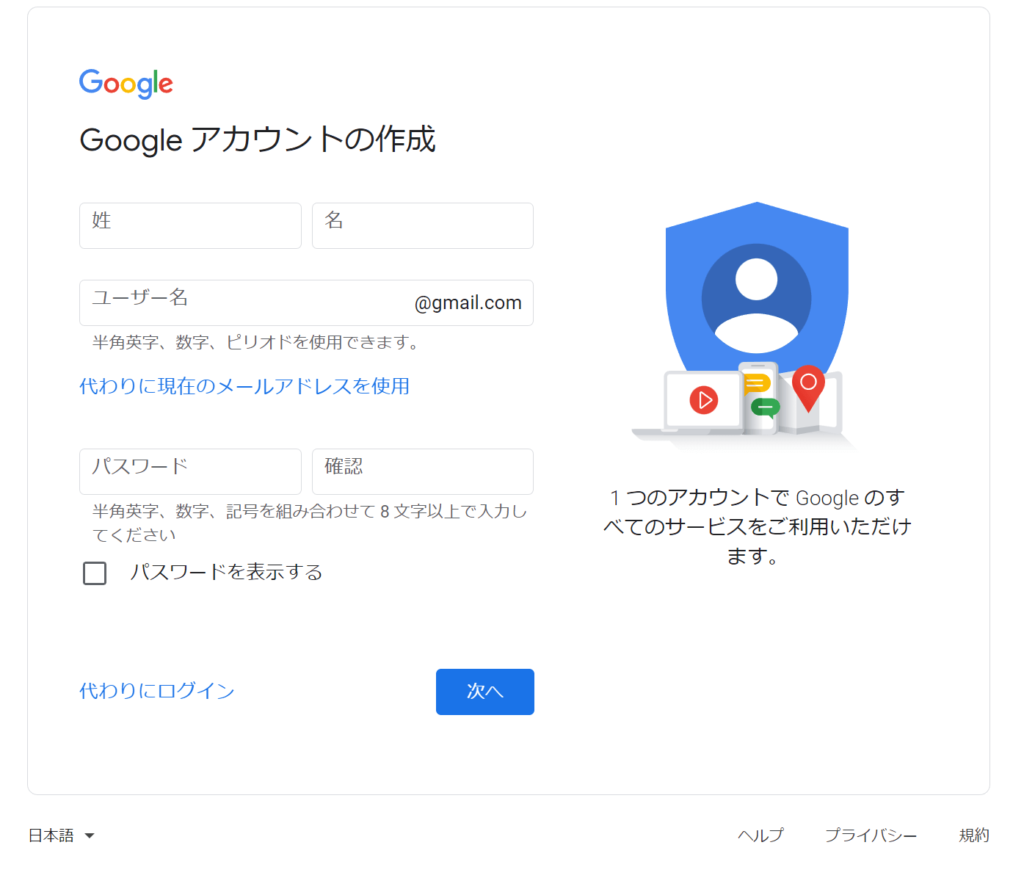
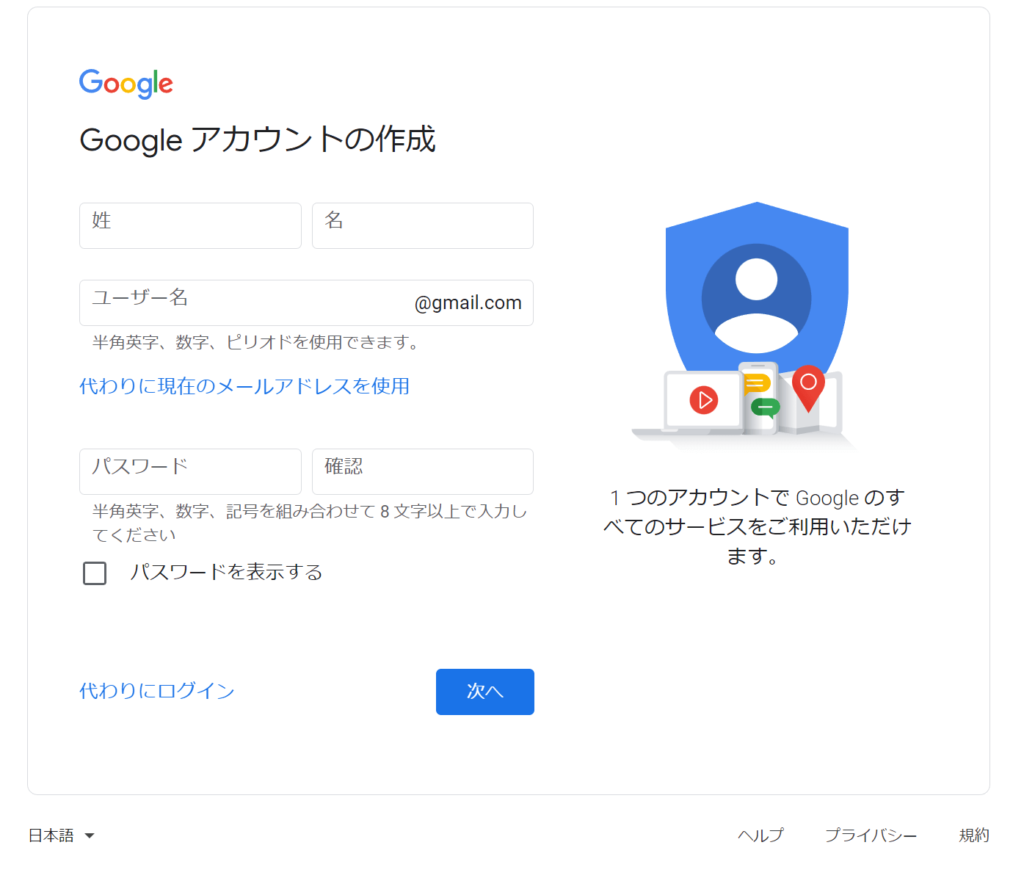
YouTubeチャンネルの開設(スマホの場合)
YouTubeアプリを開き、右上のプロフィールアイコンから、「チャンネル」をタップ。
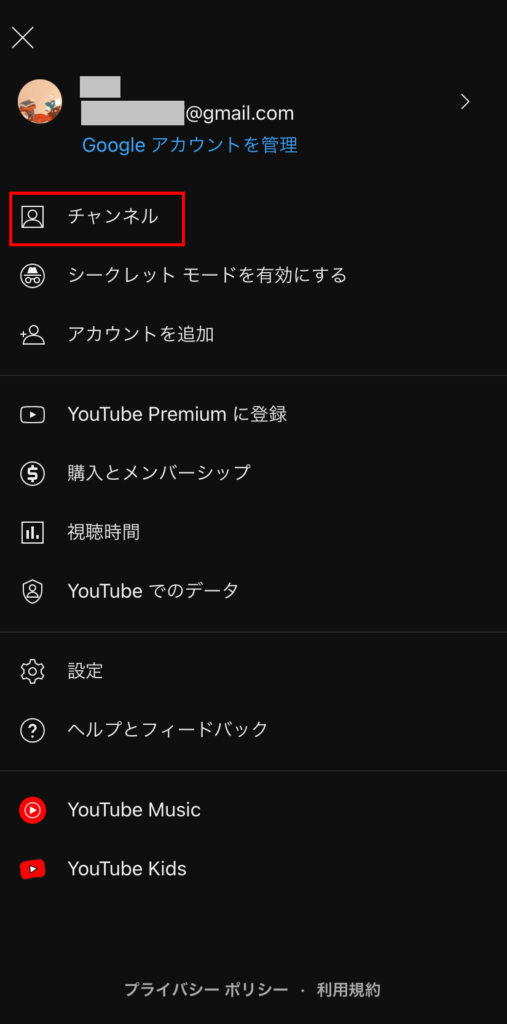
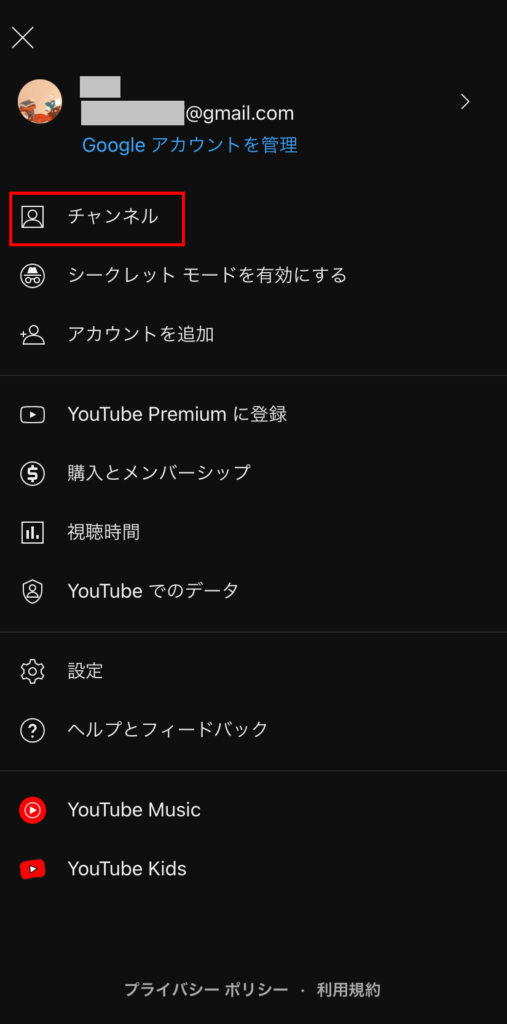
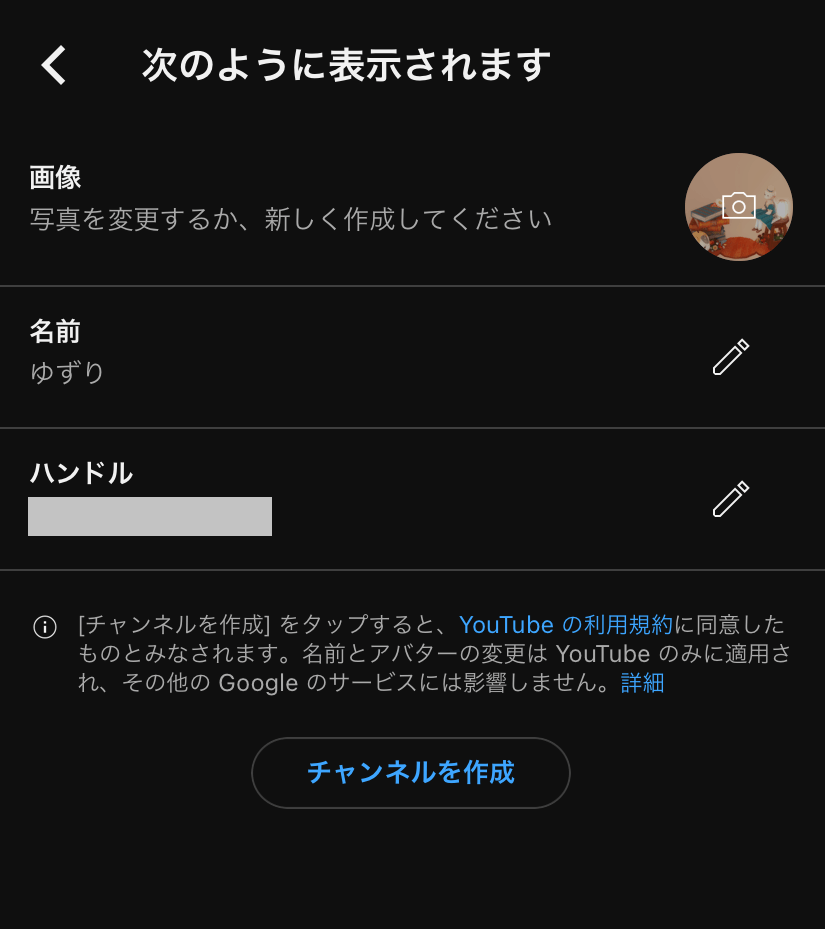
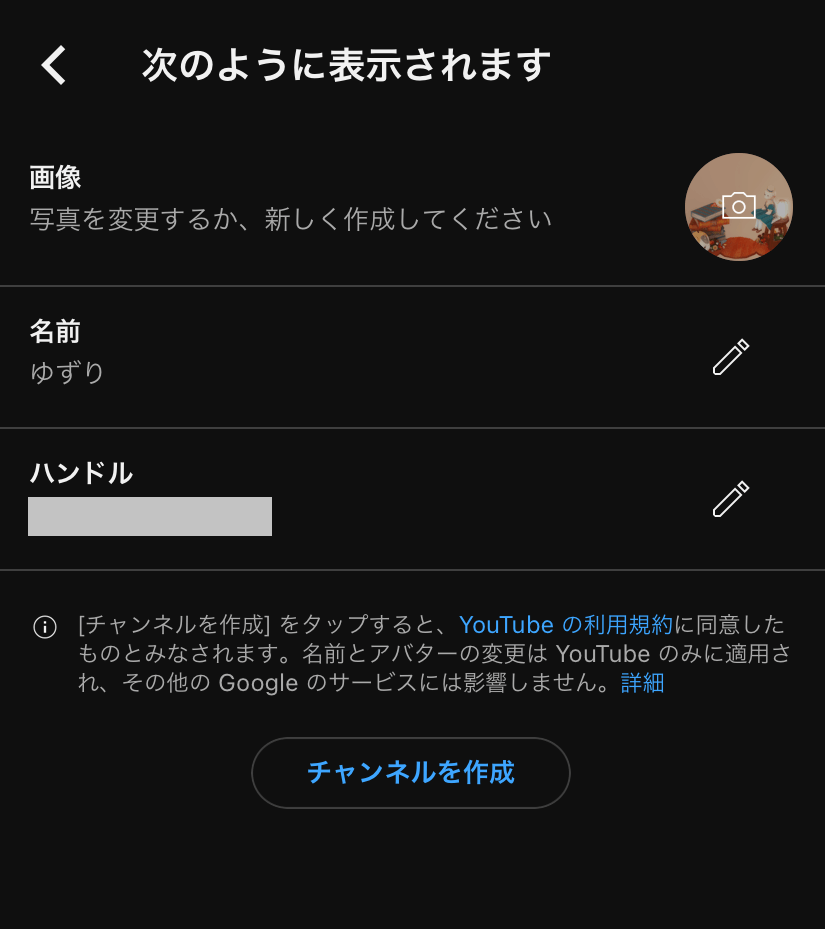
「画像」「名前」「ハンドル」を決めて、「チャンネルを作成」をタップ。
ハンドルは、チャンネル名とは別に設定される固有のチャンネル識別子です。
YouTuberとして活動する場合は決めた方が良いのですが、今回はプライベートで使うので、そのままで問題ありません。(あとからでも変更できます。)
YouTubeチャンネルの開設(PCの場合)
PCからは、デフォルトアカウントとブランドアカウントの2種類を作成することができます。
- デフォルトアカウントは、YouTubeにログインしているGoogleアカウントの姓名がそのまま使用されるアカウントです
- ブランドアカウントは、YouTuberや法人向けで、同一のGoogleアカウントで複数のチャンネルを作ることができます。
自分の名前やメールアドレスを見られないようにできる他、複数人で共同運営も可能です。
お好みでアカウントを使い分けてください。
プライベートのためのものなので私はデフォルトアカウントで使用しています
デフォルトアカウントの作成
YouTubeを開き、Googleアカウントでログイン後に右上のプロフィールアイコンから、「チャンネルを作成」をクリック。
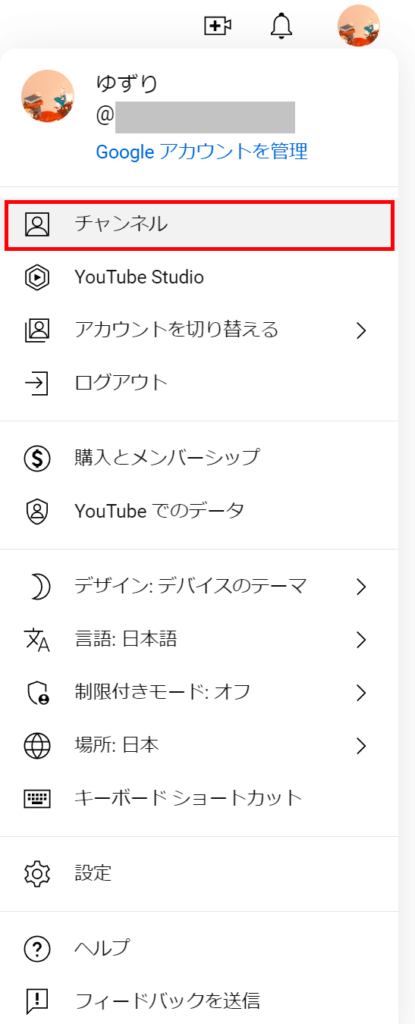
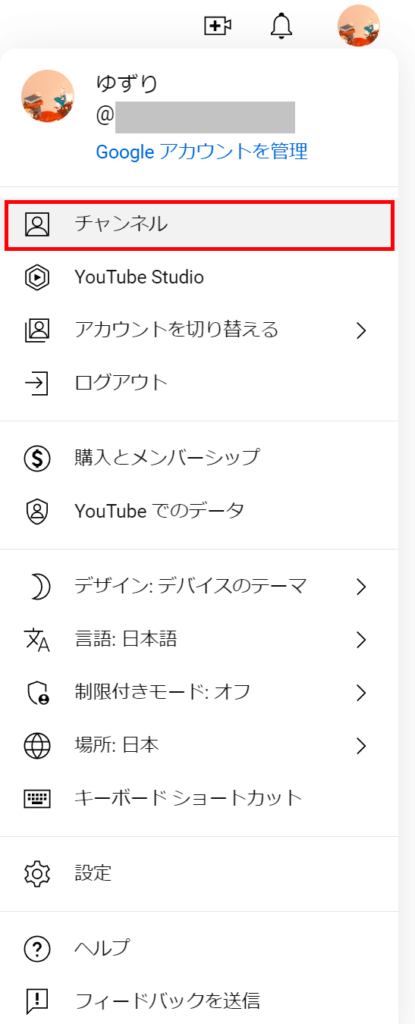
「チャンネルを作成する方法を選ぶ」という場面で「自分の名前を使う」を選択するとデフォルトアカウントを作成できます。
ブランドアカウントの作成
「チャンネルを作成する方法を選ぶ」という場面で「カスタム名を使う」を選択するとブランドアカウントを作成できます。
デフォルトアカウントを既に作成済みの場合は右上のプロフィールアイコンより、設定をクリック。
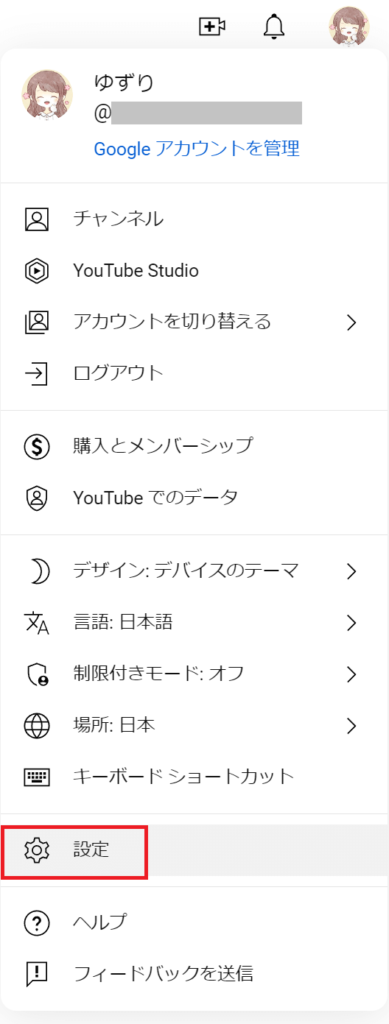
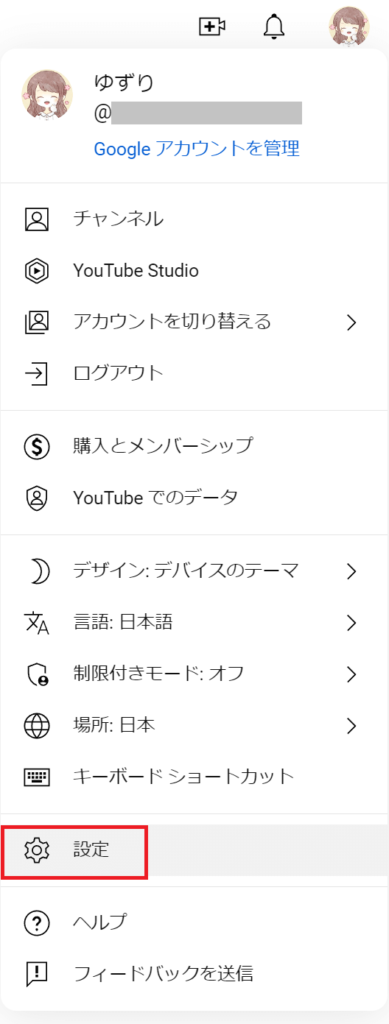
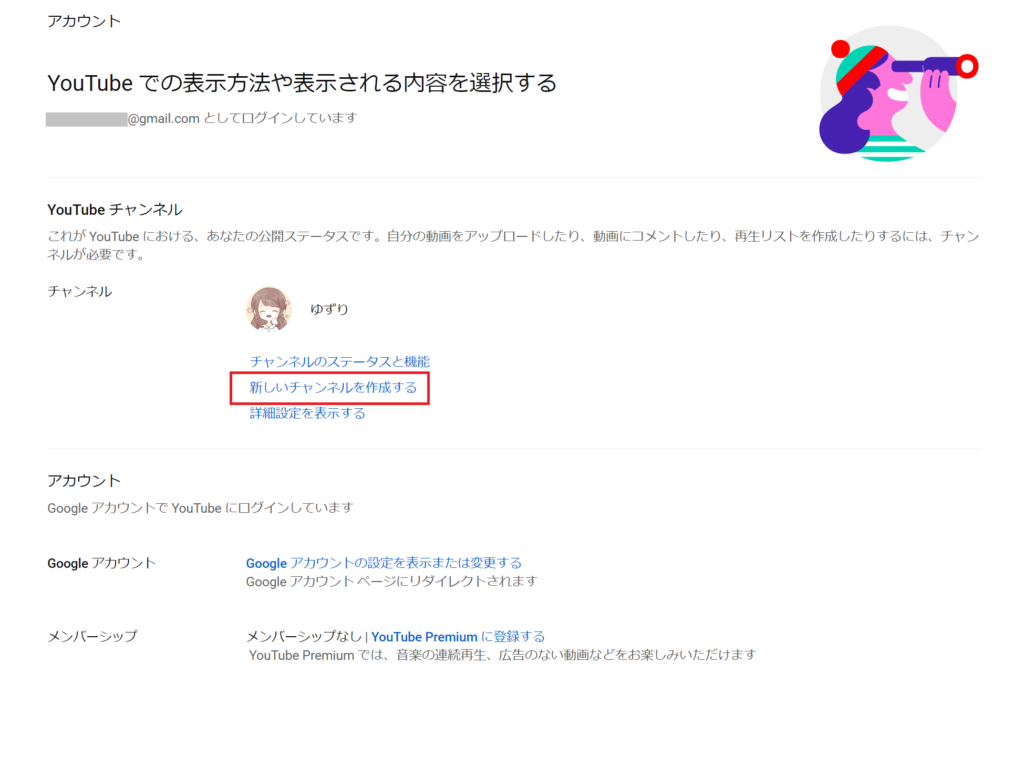
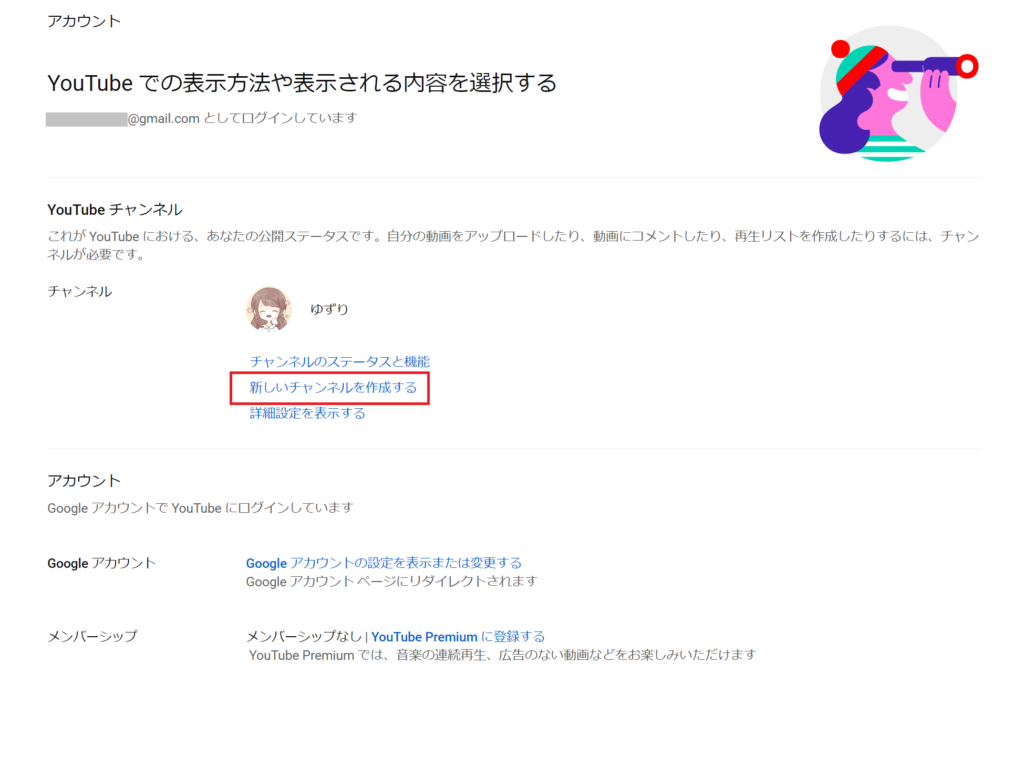
「新しいチャンネルを作成する」より、ブランドアカウントを作成することができます。
動画のアップロードはスマホから簡単にできる
動画のアップロードはスマホから簡単にできます。
チャンネルを登録したあとは、プロフィールアイコンの「チャンネル」から、このような画面にいけます。
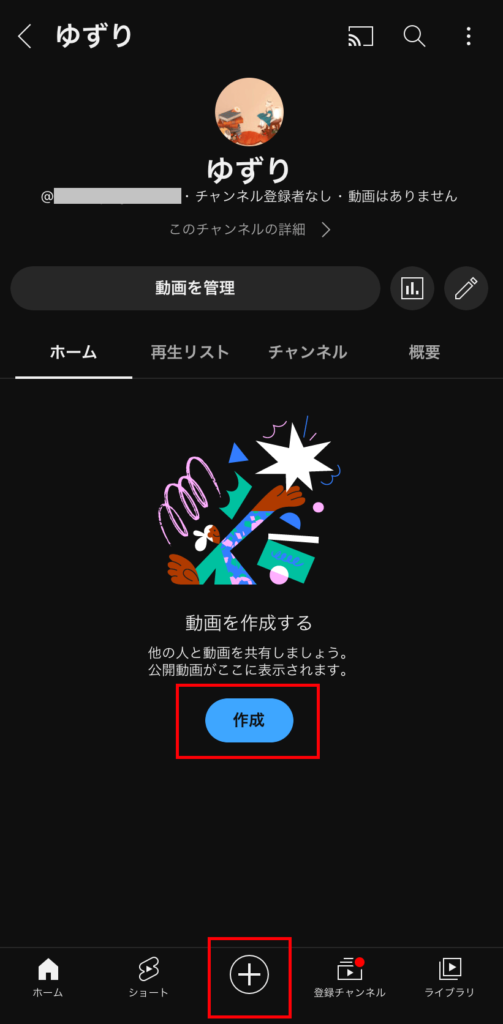
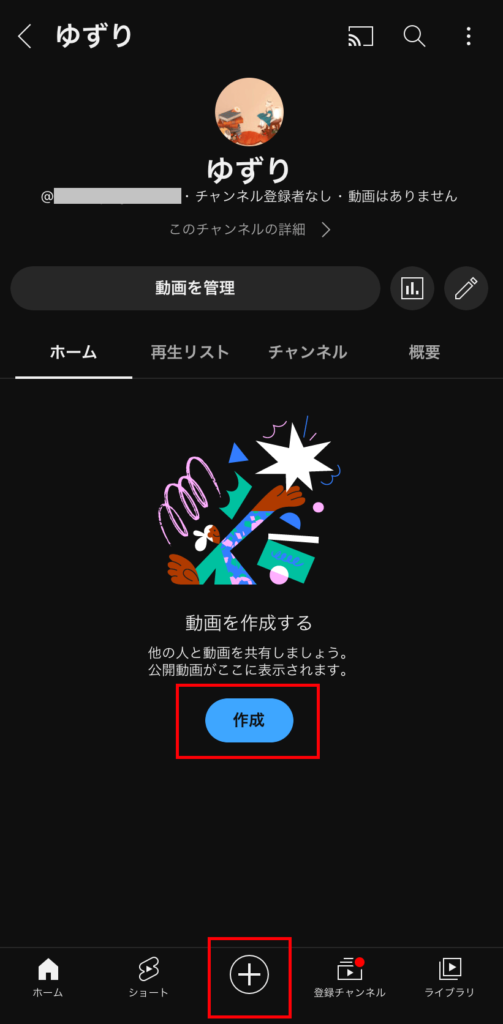
「作成」か、「+」をタップして動画をアップロードできます。
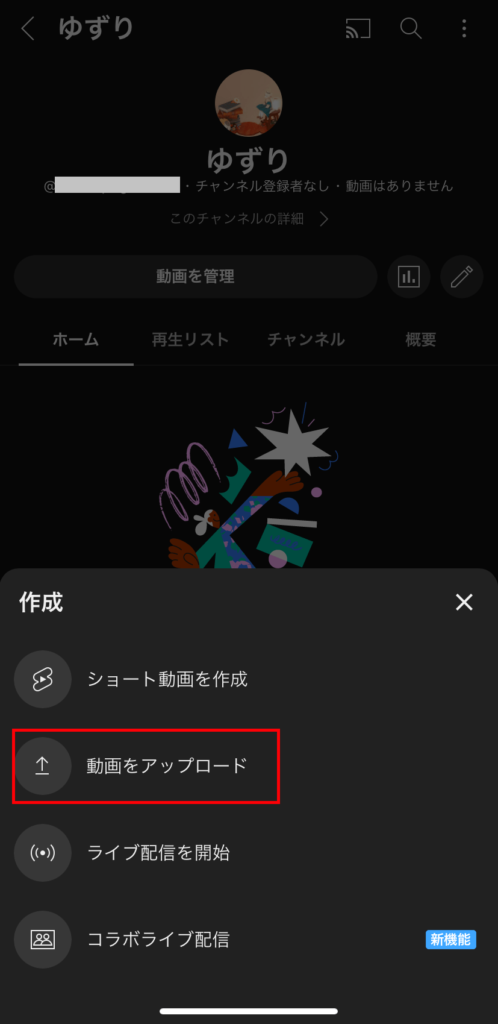
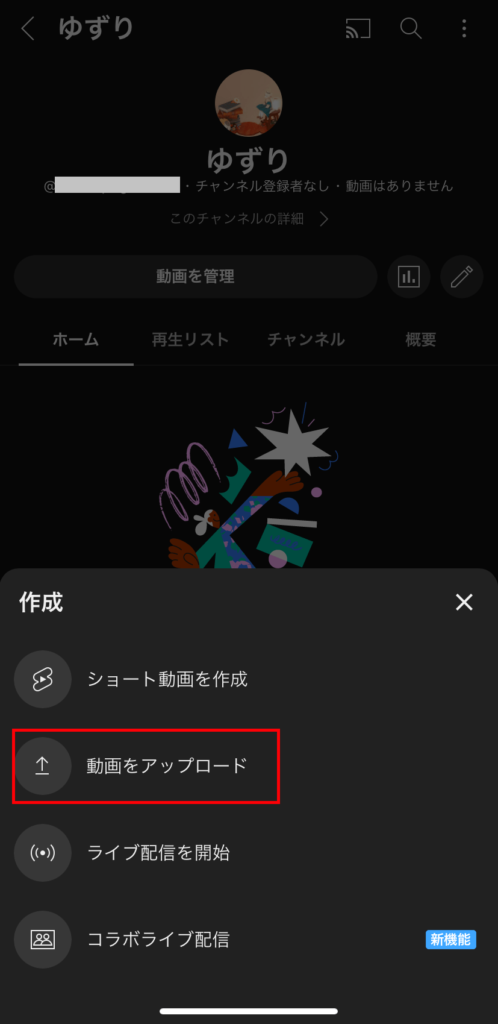
ちなみに動画が短すぎると、自動的にショート動画になります。
動画を一日に何本もアップロードしようとすると「1日のアップロード数の上限に達しました」と表示されます。
その場合は24時間経過後にアップロードができるようになるとのことです。
また、再生リストも「限定公開」にして家族に共有することができます。
その他の動画保存方法
外付けハードディスクやメモリに保存(注意点も…!)
PCが無い方や、動画の整理機能が欲しいという方には、お値段は高くなりますが、「おもいでばこ」という製品が有名です。
ただし、テレビが必要になるため注意が必要です。
充電しながら自動でmicroSDにバックアップできるという「Qubii」という製品もあります。
我が家は下記の外付けハードディスクを購入しました。
が、注意点があります…。
外付けハードディスクが良いなと思い購入したのですが、iPhoneとPCを接続して移そうとするとエラーが頻発…。(動画を移行中にiPhoneとの接続が切れたというエラーが出たり、そもそもiPhoneを認識しない等)。
検索してみると、理由は不明ですが同じような症状が出ている方が多くいるようでした。
購入を検討している方は、まずお手持ちのiPhoneをPCがきちんと認識するかなどの確認をすることをおすすめします。
また、私自身がこのようなことになってしまったので、外付けハードディスクはiPhoneをPCと繋ぐ必要のないものを購入した方が良いかと思います。
ちなみにバッファローの外付けハードディスク自体の性能はとても良いです!(;;)


GoogleフォトやiCloudなどのクラウドサービスでの動画保存はおすすめしません
GoogleフォトやiCloudなどを使って動画を保存するのはおすすめしません。
動画の容量が大きすぎて、すぐに容量不足になるからです。
月額料金を払うことで容量を増やすこともできますが、月額料金を払い続けるのであれば、メモリなどを買ってそちらで保存する方が良いと思います。
参考に以下がiCloudのストレージ追加料金です。
- 50GB 月額130円
- 200GB 月額400円
- 2TB 月額1,300円
おわりに
子どもの動画の保存方法は色々あると思いますが、無料で利用できて、アップロードの制限もないのでYouTubeチャンネルを活用する方法はおすすめです。
動画をアップロードする方法もスマホで簡単にできるのが良い!
ただ撮っている量がとても多いので、今までの分をアップロードするのはなかなか大変でした。
お気に入りでよく見返す動画はYouTubeでアップロードしつつ、動画の保存先としては外付けハードディスクを活用していこうと思います。
この記事が参考になりましたら幸いです







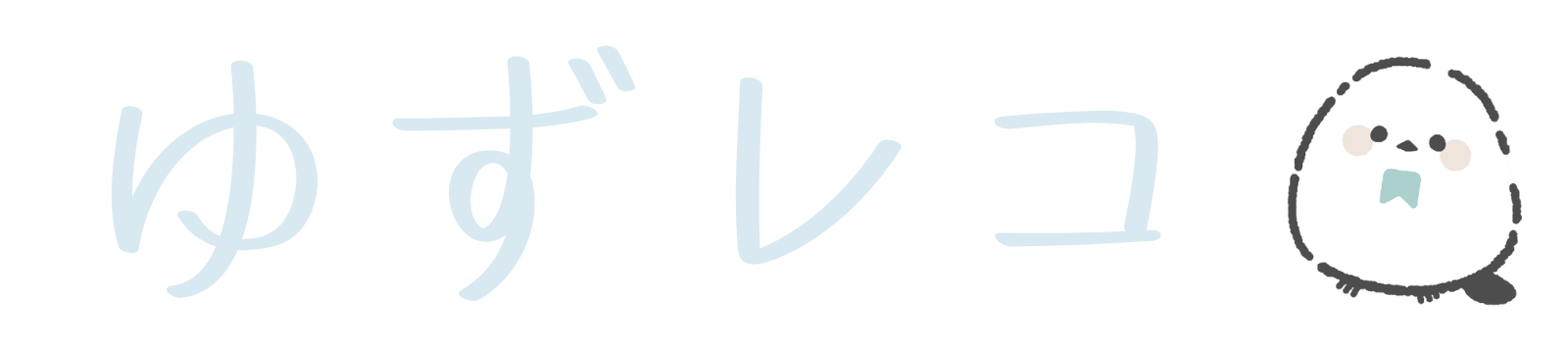
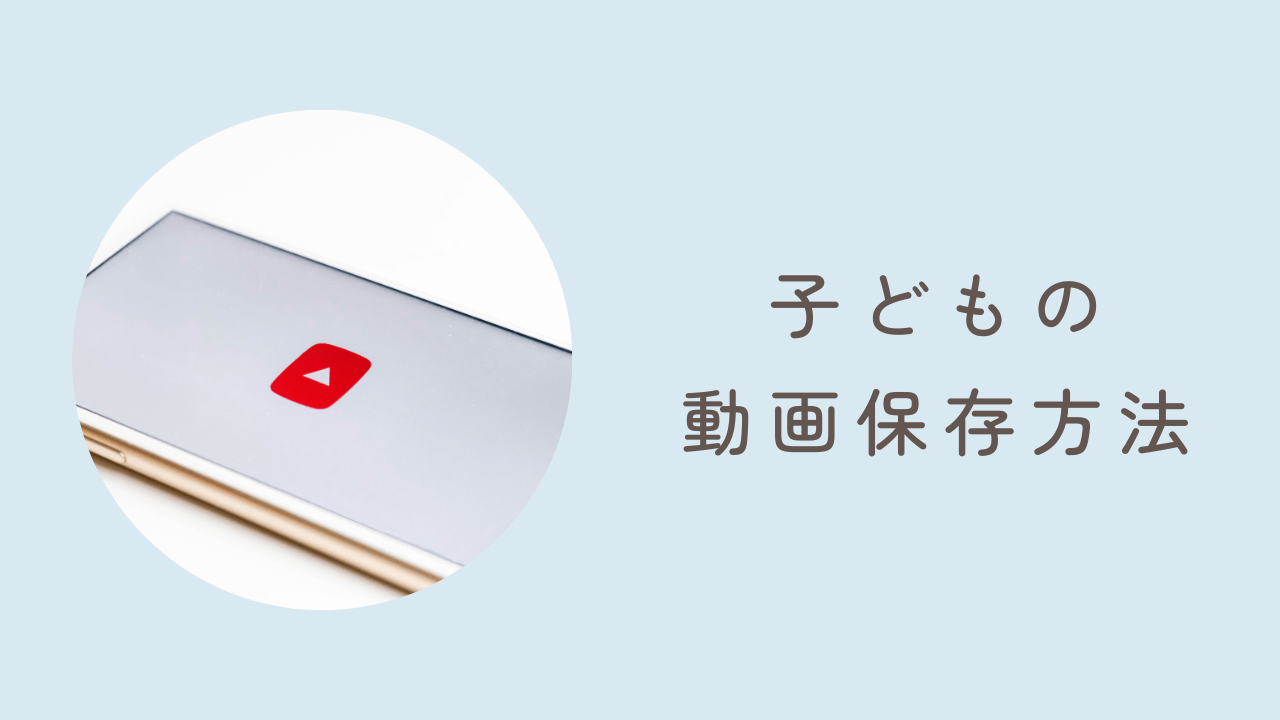
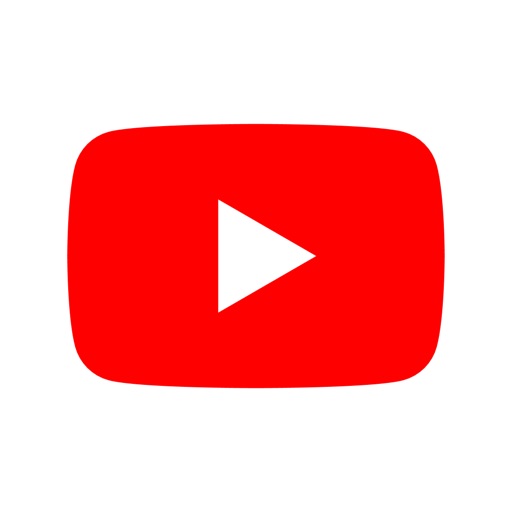





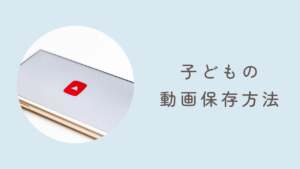
コメントはお気軽に!