iPhoneとPCが接続できないエラー
写真・動画を外付けハードディスクに移行するためにiPhoneとPCを繋げた時にエラーが出てファイルを移行できないという事態が起きました。
対応策など下記に書きますが、色々試した結果、私はiPhoneとPCを繋げることを諦めました。
それでも写真・動画を外付けハードディスクに移行したいので、苦肉の策として「Amazon Photos」を経由して移行することにしました。
Amazon PhotosはAmazonプライム会員の方は使える機能です。
プライム会員以外の方は、iCloudやGoogleフォトなどのクラウドサービスを経由して移行するのが良いかと思います。
写真・動画を外付けハードディスクに移したいのにエラーが出て困っている方の参考になれば幸いです。
以下の記事で、別の形での動画のデータ保存方法なども紹介していますので、参考にしてください。
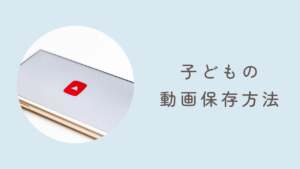
「デバイス上のアイテムにアクセスするときに問題が発生しました。」などのエラーが出る
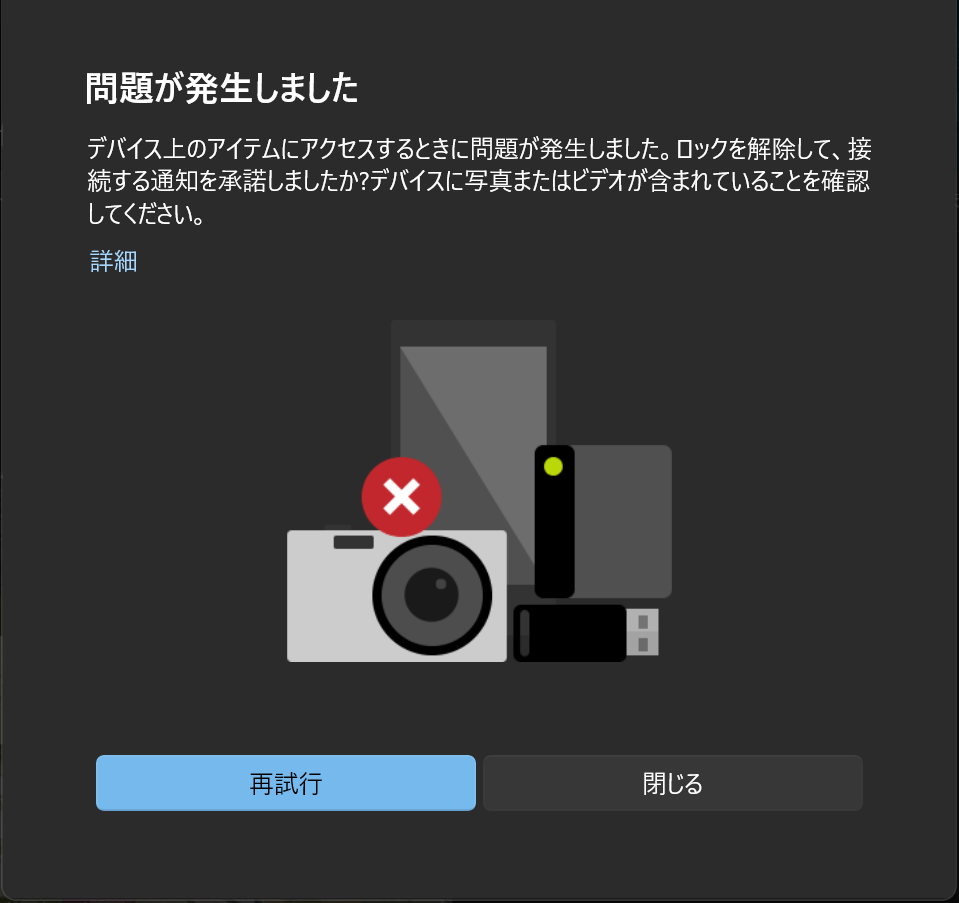
iPhoneをPCにUSBケーブルでつなぐと、
「問題が発生しました。デバイス上のアイテムにアクセスするときに問題が発生しました。ロックを解除して、接続する通知を承諾しましたか?デバイスに写真またはビデオが含まれていることを確認してください。」
との表示。
一方で、エクスプローラーの「PC」では「iPhone」の表示があるので、そこからiPhoneの写真などにアクセスしてファイルをコピーしようとすると、途中で「システムに接続されたデバイスが機能していません」のエラーが出てコピーに失敗しました。
ちなみに、私のPCはWindows10ですが、Windows11のPCでも同様のエラーが発生しました。
試してみた対策法方法
・iPhone再起動
・PC再起動
・iOSを最新のものに更新する
・iPhoneのロック解除
・ケーブルを別のもので試す
上記の対策法を試してみましたが効果なし。
ちなみに検索すると同じような症状の方もたくさんいて、色々な対応策も出てくるのですが、これだけエラーが生じているのに製品としてのサポートなど何もないのが不思議です…。
iPhoneとPCを繋いで外付けハードディスクにファイルを移行することは断念しました。
Googleフォトを経由して移行を試すも…
なるべくお金をかけずに写真・動画を外付けハードディスクに移したいので、次はクラウドサービスを経由してダウンロードする方法を試すことにしました。
Googleフォトでバックアップされている動画をPCにダウンロードするという形でやってみたものの、Googleフォトからダウンロードしたファイルは撮影日時などが分からない状態に…。
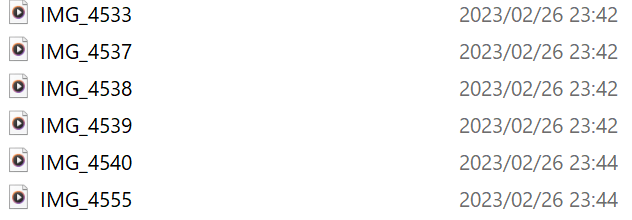
無料で使えるストレージが15GBで、少しずつバックアップしてダウンロードしていくと、撮影日時が分からないのもあってどれがダウンロード済みか分からなくなるなど非効率的でした。
Dropboxもアップロードの手間がかかる
Dropboxも試してみましたが、こちらは動画をアップロードする手間がかかる分、Googleフォト経由よりも時間がかかりすぎてしまうのが難点でした。
Amazon Photosが一番やりやすかった
私はもともとAmazonプライム会員なのもあって、Amazon Photosも試してみました。
Amazon Photosはプライム会員の方は無料で使える機能です。
Amazon Photosはバックアップされた動画をダウンロードすると、撮影日時が分かるファイル名でした。
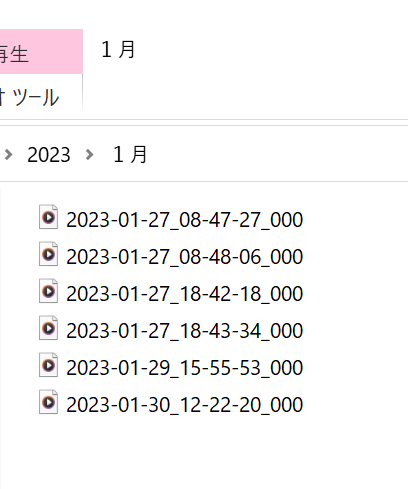
動画をいつ撮影したのか記録が無くなってしまうのが残念でしたので、私はこの点でAmazon Photosが良いなと思いました!
どの動画をダウンロードしたかが分かりやすくて助かります
- ダウンロードした動画は撮影日時がファイル名になっている
- プライム会員であれば写真のストレージは無制限なので、動画だけ外付けハードディスクに移行すれば良い
- amazonプライム会員でも、動画のストレージは5GBまで
- スマホの写真をAmazon Photosにバックアップする時、Amazon Photosアプリを開いておく必要がある
- バックアップに時間がかかる(これはおそらくどれを使っても一緒です)
Amazon Photosの使い方
スマホの写真をバックアップする
まずスマホに入っている写真・動画をAmazon Photosにバックアップする必要があります。
アプリがありますので、こちらをダウンロードしてバックアップをします。
Amazon Photosで動画をダウンロードする手順
バックアップ完了後は、PCで公式ページにアクセスします。
公式ページ:Amazon Photosより、サインイン
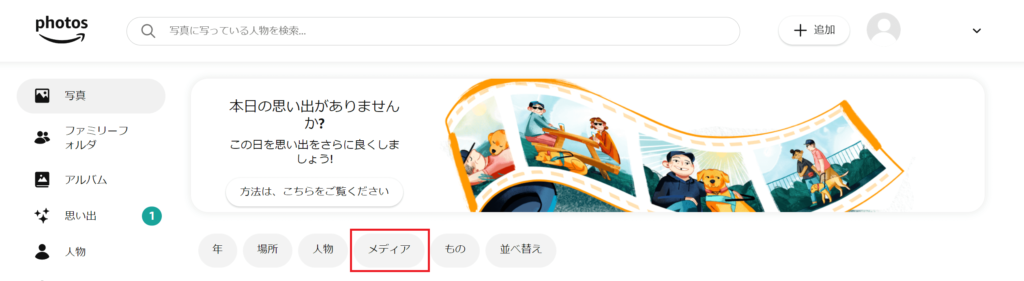
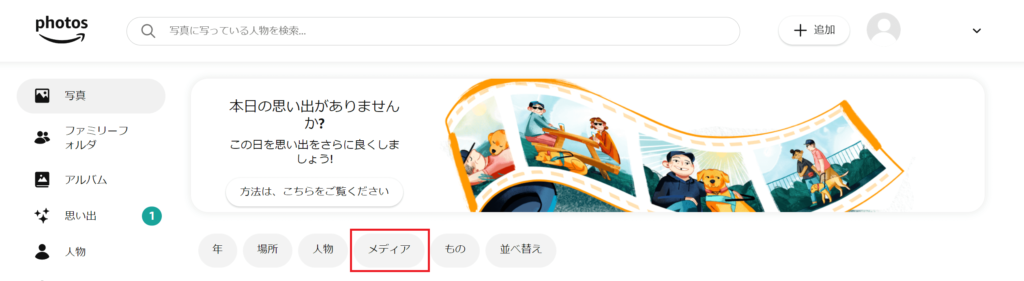
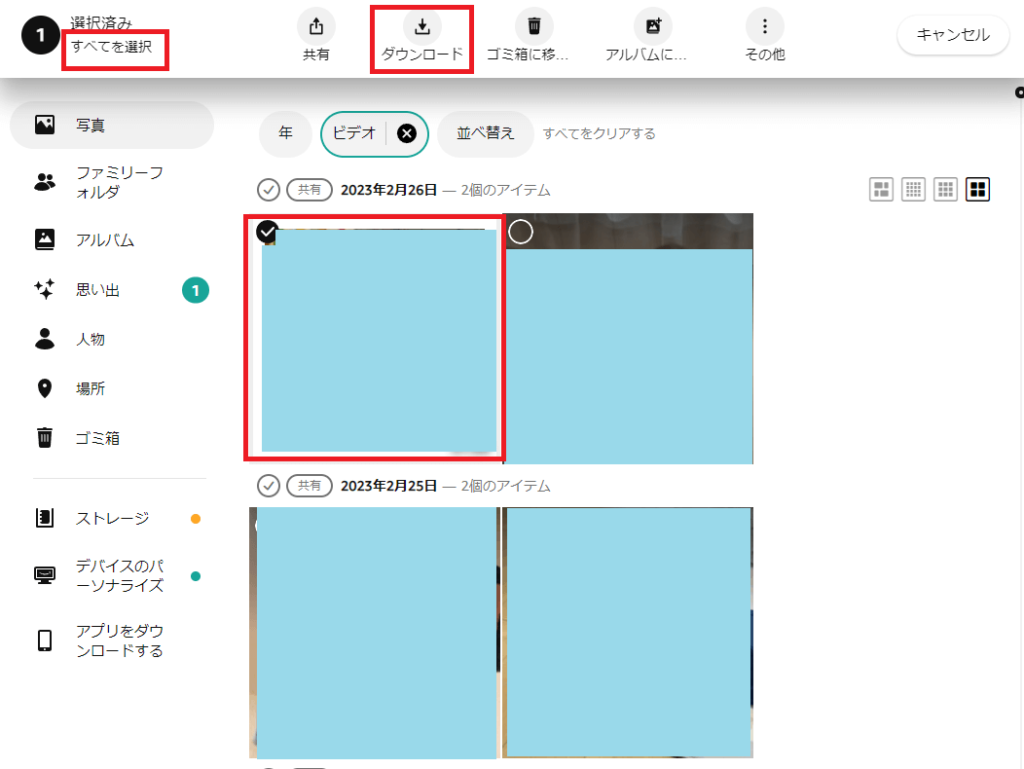
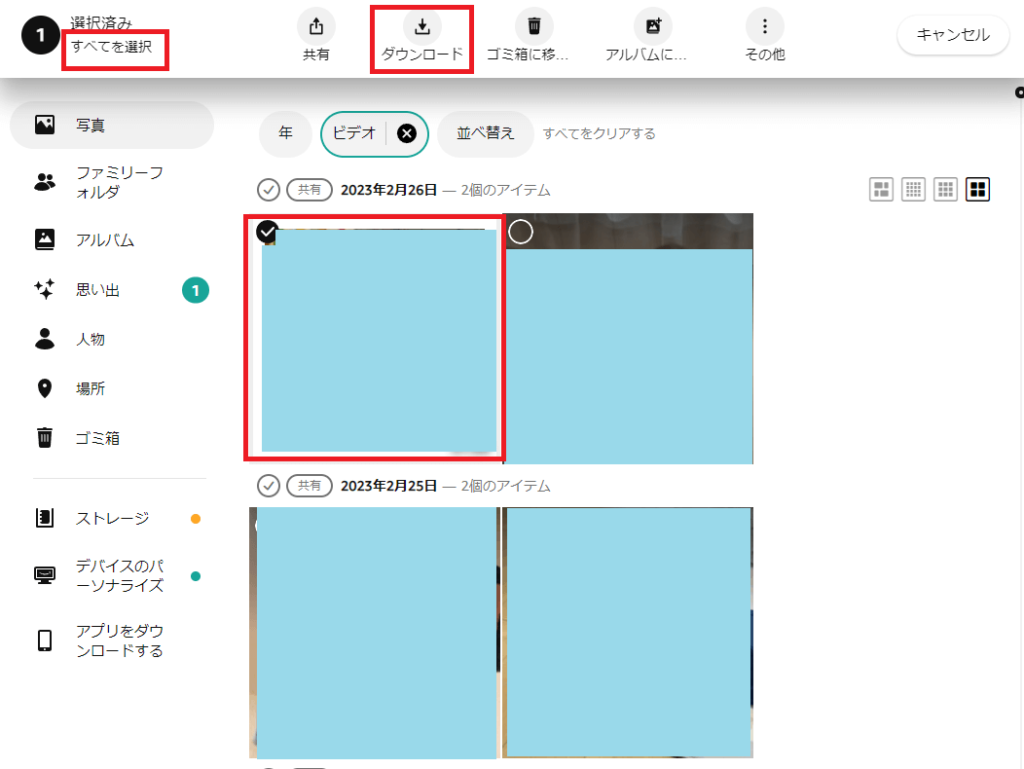
動画が多いと分割してダウンロードを行うことになりますが、問題ありません。
動画は zipファイルとしてダウンロードされます。
ダウンロードしたファイルを外付けハードディスクに移行すれば完了です。
ちまちまバックアップとダウンロードが嫌な場合
Amazon Photosの動画のストレージは5GBと少なめですので、バックアップしていてもすぐにストレージ不足になってしまいます。
ちまちまとバックアップをとってダウンロードしていく作業が面倒な場合は、追加の月額料金を支払うことで容量を増やすこともできます。
・5GB 無料
・100GB 月額250円
・1TB 月額1,300円
私自身も、たまっていた動画の量が多かったため、動画のバックアップを取る時は月額250円の契約をしました…。
契約後、解約するときは日割り計算して返金されるようですのでバックアップ後は早めに解約するのがおすすめです。
まとめ
スマホの写真・動画を外付けハードディスクに移したいのに移せない時の対応策を紹介させていただきました。
エラーの対処法としては諦めてしまっているのですが、参考になりましたら幸いです。







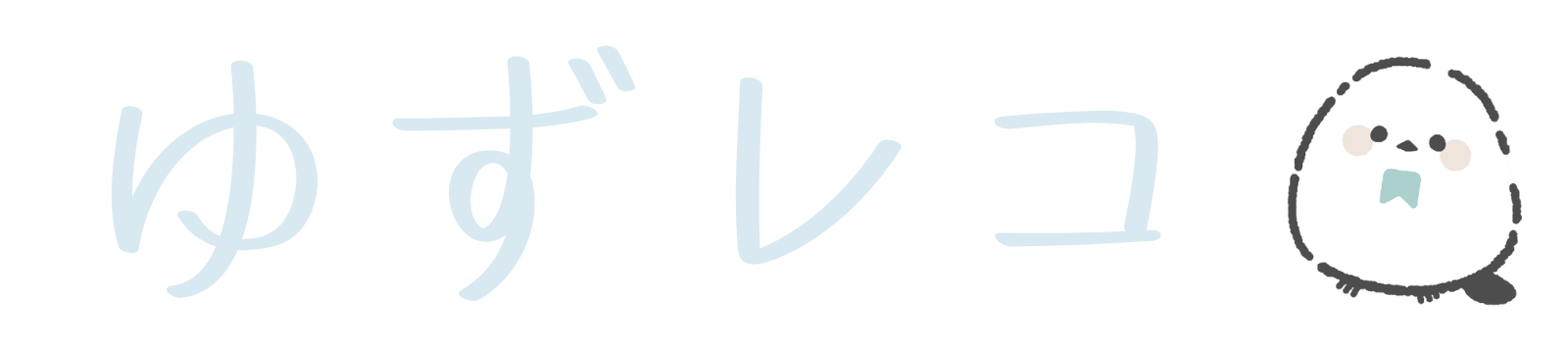




コメントはお気軽に!